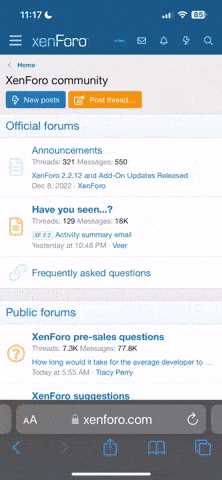Tostie1987
Nieuweling
Thread Starter
- Lid geworden
- dec 3, 2024
- Berichten
- 22
Netgear Orbi 970 2 pack review
- Inleiding
Netgear maakt al jaren prima routers. De laatste jaren richt Netgear zich ook meer op de Mesh-technologie. Zo ook met deze Netgear Orbi 970 WiFi 7 mesh routerset (van twee). Op de website van Synology zelf hebben ze het er met enige regelmaat over dat de WiFi dekking en WiFi snelheid van ongekende kwaliteit moet zijn. Maar is dat ongekend omdat het zo slecht is, of juist omdat het zo fantastisch is? Je leest het in de review hieronder!
In deze review zal ik zoveel als mogelijk schrijven in termen als router en node. Met de router wordt dan de hoofdrouter bedoeld. Met de node wordt dan de andere (zoals Netgear het noemt) satelliet bedoeld. Soms gebruik voor het gemak nodes als ik het dan over de hoofdrouter en andere node samen/tegelijkertijd heb.
- Uitpakken, bouw en features
Uitpakken
De Netgear Orbi 970 wordt geleverd in een prachtige doos. Om de doos zit nog een doorzichtig folie wat zorgt voor extra bescherming en extra glans. 'Om je vingers bij af te likken' zijn woorden die bij het schrijven van deze review constant door mijn hoofd gaan. Op de doos staat nog een mooie afbeelding van het product wat erin zit. De Orbi's zelf zijn van een zeer stijlvol ontwerp.
Binnenin de doos zit allereerst een kleinere kartonnen doos. Bovenop die doos zitten de boekjes die je nodig hebt bij de installatie. Binnenin de kleinere doos zitten de toebehoren.
Inhoud van de doos:
Let op, het gaat hier om een set van twee stuks. De Orbi 970 is ook te koop in één enkele of een set van drie. De Orbi's zijn te koop in een zwarte en witte versie.
- 2x Orbi 970 router/nodes
- 2x adapter
- 2x twee verschillende opzetstukken voor de adapters
- 1x Cat5E ethernetkabel
- 1x 'Envelop' met daarin verschillende boekjes
- 1x Snelle installatiegids pamflet
Onder de doos met toebehoren zitten de Orbi's. Deze zitten verpakt in een doorzichtig plastic. De uitpak-ervaring wordt vergroot doordat er een zijden koord onder de Orbi's zit waarmee je ze omhoog kunt trekken uit de doos. Dit zorgde bij mij voor het gevoel dat ik een luxe product in handen had.
Het ontwerpen van de verpakking is zeer veel aandacht aan besteed. Dit is duidelijk te merken in de volgorde van het uitpakken, hoe het er visueel uitziet en welke materialen er als verpakking zijn gebruikt. Dit alles bij elkaar maakt de uitpak-ervaring werkelijk fantastisch.
Bouw
Om te beginnen met de bouw van de router en node. Deze is meer dan prima. Beide nodes zijn lekker zwaar. Ze wegen beiden 1.79 kg. De vorm van de nodes is het beste te omschrijven als uitgerekte, langwerpige ovaal.
In deze review testen we de zwarte versie. Deze verschilt in specificaties niet van de witte versie. De hoogte van de nodes is 29,4 cm. Dit maakt ze flink lang en zwaar. Doordat ze zo stijlvol zijn, misstaan ze niet in een modern huishouden. De meeste routers wil ik niet naar kijken, maar deze vind ik persoonlijk gewoon mooi en zet ik graag in beeld. Aan de onderkant zit een grote, ronde, rubberen voet. Deze geeft meer dan voldoende steun en houvast aan de nodes.
Elke node heeft drie zijdes. Tussen deze zijdes zit een soort strook. Op de strook aan de achterkant zitten de ethernetpoorten, de voedingspoort, Sync-knop en de RESET-knop.
De Orbi 970 heeft een opvallend en modern cilindervormig ontwerp, dat afwijkt van eerdere generaties. Dit is niet alleen esthetisch aantrekkelijk, maar ook functioneel. De 12 interne antennes zijn strategisch geplaatst om een 360-graden signaal te leveren, waardoor dode zones worden geminimaliseerd.
Het witte en zilverkleurige design past in vrijwel elk interieur en heeft een premium uitstraling. Hoewel het formaat aan de grotere kant is, blijft het minder opdringerig dan veel traditionele routers en mesh-apparaten.
De hoofd router beschikt over twee 10 GbE poorten waarvan er één specifiek gemaakt is voor internet en de ander voor ethernet. Verder beschikt de hoofdrouter ook nog over vier 2.5 GbE poorten.
Hieronder een afbeelding van de node. Deze heeft minder poorten dan de hoofd router. De node beschikt over één 10 GbE poort en twee 2.5 GbE poorten.
Features
De Netgear Orbi 970 beschikt over vele features. De belangrijkste features belicht ik hieronder:
- WiFi 7 ondersteuning: Totale snelheid van 27 Gbps via Quad-band technologie
- Aansluitingen: Zowel 10 GbE internet als ethernet
- Snelheid: Tot 27 Gbps overdrachtssnelheid
- Mesh systeem: Gemakkelijk meerdere nodes/satellieten aan het netwerk toe te voegen
- Quad-band technologie mesh systeem: Vier frequentiebanden, inclusief een speciale backhaul-band, voor maximale snelheid en stabiliteit
- Multi-Link Operation (MLO): Combineert 5 GHz en 6 GHz frequenties om optimale snelheden te bieden.
- Streaming: Tot 8K streaming mogelijk
- Dekking: Eén router en twee satellieten bieden dekking tot 660 m², met extra dekking mogelijk door extra satellieten.
- Design: Nieuw cilindervormig ontwerp met 12 interne antennes en 360-graden dekking.
- Latentie: Lage latentie tijdens gaming (hoe ze dit doen, wordt niet duidelijk gemaakt)
- Aantal verbonden apparaten: Ondersteuning voor meer dan 200 apparaten tegelijk.
- Netgear Armor: Inclusief ingebouwde beveiliging met een jaarabonnement.
- Specificaties
De specificaties van de Netgear Orbi 970 zijn te vinden op de website van Netgear via de volgende link: https://www.netgear.com/nl/home/wifi/mesh/rbe972sb/#twister-list
Daarnaast biedt Netgear nog meer precieze specificaties welke weer te vinden zijn via deze link:
https://www.downloads.netgear.com/files/GDC/RBE973S/RBE973SB_TS.pdf
- Installatie en basismodus
Installatie
Voor de installatie gebruik je het pamflet dat je bij de Orbi 970 krijgt. Hierop staat een QR-code welke je brengt naar de App Store of Play Store. Hierin download je de Orbi app welke je helpt door het installatieproces. Tip: Volg het installatieboekje! Denk niet dat het ook wel anders kan, want anders werkt het niet. Ik heb het installatieproces tot drie keer opnieuw moeten doen. Ik ben dan misschien ook wat eigenwijs. Ik was in de veronderstelling dat het voldoende zou zijn om de Orbi 970 aan te sluiten (zonder eerst het modem van het stroom af te halen), maar ik had het mis. Het installatieproces startte wel, maar ik kreeg uiteindelijk geen internet. Toen ik mijn ego opzij zette en precies de stappen volgde zoals in de app beschreven, kreeg ik werkend internet. Het zal deels aan mij gelegen hebben, maar ook deels aan het proces zelf. Ik heb wel eens makkelijkere processen meegemaakt. Toen het internet het uiteindelijk deed, deed dit het ook echt heel goed. Meer hierover in dit hoofdstuk en de hoofdstukken hierna.
De installatie wordt duidelijk ondersteund door afbeeldingen in de app. Er staat precies wat je moet doen.
Als eerste wordt gevraagd om de QR-code aan de onderkant van de router te scannen. Hierna zal de app weten welke Orbi er geïnstalleerd moet worden. Vervolgens is het dus noodzakelijk dat het modem uit wordt gezet en zowel het modem als de router een ethernetkabel in wordt gedaan. Pas hierna voorzie je het modem en de router van stroom. Je kijkt of het modem volledig is opgestart en pas daarna geef je aan dat het lampje onderaan de router een vaste witte kleur heeft. Als je net zo eigenwijs bent als ik en je laat de stroom op het modem staan en je voorziet de router alvast van stroom, dan gaat het niet werken.
Hierna wordt je Orbi gevonden. Op het eerste plaatje wordt aangegeven dat de telefoon met de Orbi verbonden kan worden. Of het nu toeval is dat er een plaatje van een iPhone wordt getoond, terwijl ik de installatie ook via mijn iPhone deed, weet ik niet. Maar het zag er wel leuk uit. Hierna moest ik enkele minuten wachten. De app gaf aan dat dit nodig was om er zeker van de te zijn dat de telefoon een stabiele verbinding zou hebben met de router. Er liep onderin het beeld een blauw balkje vol. Hierna was ik verbonden en kon ik het netwerk zo instellen als ik dat wilde.
Allereerst geef je een WiFi naam op en geef je het wachtwoord op. Hierna zorgt de Orbi 970 ervoor dat je een stabiele verbinding krijgt. Voor veiligheidsoverwegingen geef je nog twee beveiligingsvragen op. Als laatste geef je nog de naam van de router aan met het wachtwoord van de router zelf. Zodra dit alles is gebeurd, ben je klaar en heb je als het goed is werkend internet en werkende WiFi. Er wordt automatisch een IoT-netwerk aangemaakt. Deze kun je uitzetten.
Nogmaals, dit proces verliep niet vlekkeloos. Netgear kan dit proces wellicht nog vergemakkelijken. Daarbij moet wel gezegd worden dat, zodra het werkte, het ook echt werkte. De WiFi was ongelooflijk snel en stabiel. De ping was zowel laag tijdens WiFi als via een bedrade verbinding. Ook was het WiFi bereik erg hoog. Meer hierover in de volgende hoofdstukken.
Basismodus
Wat mij betreft is de basismodus als het internet werkt, de WiFi werkt en het onderlinge thuisnetwerk draait. Andere instellingen als bijvoorbeeld partental controls, poort-forwarding en het instellen van aparte WiFi netwerken of kanalen valt wat mij betreft onder de geavanceerde modus en worden om die reden in het volgende hoofdstuk behandeld.
Het fijne aan de Orbi 970 is dan ook dat, als je de stappen goed hebt gevolgd, het internet en de WiFi het doen. Zoals eerder gezegd maakt de Orbi 970 niet alleen een gecombineerd WiFi netwerk aan, maar zet deze ook standaard een IoT-netwerk aan. Deze kun je uitzetten in het menu. Wat direct opvalt is dat alles meteen lekker snel aanvoelde. Het is lastig uit te leggen. Het beste kan ik het omschrijven als 'snappy'. Zodra ik een website open, merk ik dat deze gewoonweg snel wordt geladen. Ik merk iets soortgelijks bij het draaien van een speedtest op Speedtest.net. Het openen van de webpagina gaat snel, maar ook het zoeken naar een server ging lekker vlot. Vlotter dan dat ik gewend ben.
Ook de WiFi doet het goed en is erg sterk. Waar Netgear zelf aangeeft dat er per node verwacht mag worden dat deze een dekkende WiFi geeft op 220 vierkante meter, mag dit in Nederland met een flinke korrel zou genomen worden. Sta je midden in een weiland zonder enige huizen er omheen, dan zou het goed kunnen dat de Orbi 970 ver reikt met de WiFi. De WiFi dekking in mijn huis (tweekapper met gewapende betonnen vloeren) is een stuk minder. Dit ligt overigens niet aan Netgear, maar gewoon aan WiFi in het algemeen. De Orbi 970 kan dankzij zijn quad-band technologie zelfs op een apart kanaal een WiFi-backhaul maken. Zijn kleinere broer, de Orbi 770, kan dit niet. Die heeft 'enkel' triple-band. Dankzij de quad-band van de Orbi 970 kan deze dus op een apart kanaal de nodes aan elkaar koppelen. Dit zorgt voor een sterke verbinding tussen de nodes onderling. Wanneer je de mogelijkheid hebt om de nodes met een ethernetkabel aan elkaar te bevestigen, is dit natuurlijk altijd nog beter. Aan alles is te merken dat de Orbi 970 is gemaakt voor sterk internet en een groot gebruiksgemak. Ik heb de nodes op elkaar aangesloten met een ethernetkabel, maar ik heb ook (voor de test) de nodes via de wireless backhaul op elkaar aangesloten. Ik merk weinig verschil tussen beiden. Het verschil dat ik merkte was dat ik met de wireless backhaul iets minder dat 'snappy' gevoel had als ik verbonden was met de satelliet en op een wat verdere afstand van die satelliet was. Alsnog had ik volle WiFi sterkte (en dat op ongeveer 10 meter afstand met meerdere gipswanden ertussen) en de WiFi snelheid was prima. Het is als gebruiker wel handig om er van tevoren goed over na te denken waar je de nodes gaat plaatsen. Bij het verbouwen van mijn huis heb ik ervoor gezorgd dat er kabels liggen van de meterkast naar de woonkamer en vanuit de woonkamer weer naar boven toe. Op deze manier heb ik in de woonkamer en mijn slaapkamer WiFi. Dit zijn voor mij de belangrijkste plekken om WiFi te hebben. Een nadeel van de Orbi 970 is wel dat één van de nodes de hoofdrouter is. Dit kun je zien aan het aantal ethernetpoorten achterop de router. Het nadeel hiervan is wat mij betreft dat deze in mijn geval in de woonkamer moet staan, terwijl ik deze (wegens dat deze dus meer poorten heeft dan de andere node) eigenlijk boven op de kamer wil zetten waar ook mijn NAS'sen staan. Dit wordt nu lastig doordat ik vanuit mijn woonkamer weer met een kabel naar boven ga. Er zijn ook systemen met identieke nodes. Hierdoor kun je zelf kiezen welke je als hoofdrouter gebruikt.
Over het algemeen valt nu al op dat alles dus lekker snel is en de WiFi sterk is. Doordat ik het allemaal bedraad heb aangesloten én de nodes slim heb geplaatst, is de WiFi dekking ook nog eens hoog. In het hoofdstuk testmethode, prestaties en stroomverbruik zet ik uiteen hoe snel de bedrade internetnetsnelheid is en hoe snel de WiFi is.
Ook de app is overzichtelijk.
Bij het maken van het screenshot was de app nog bezig met het zoeken naar de andere satelliet. Wanneer de satelliet is gevonden, zal dit vermeld worden in ditzelfde scherm.
Er staan een achttal tegels te zien op het bureaublad van de app. Dit zijn tegels van functies welke je waarschijnlijk veelvuldig zult gebruiken. De tegels zijn:
- Device Manager
- Security
- Internet Speed
- Network Map
- WiFi Settings
- Guest WiFi
- Traffic Meter
- Support
Je kunt ook nog op het plaatje van de Orbi zelf klikken. Hierdoor zie je vereenvoudigde weergave van het internet. Je ziet bovenin een wereldbol, daaronder de hoofdrouter, daar weer de andere node. Daartussen staan (hopelijk) groene lijntjes. Dan werkt alles. Je ziet rode lijntjes bij een apparaat wat niet goed werkt.
Ook staat er op het bureaublad nog drie streepjes links bovenin. Deze geven toegang tot de meer geavanceerde functies. Als je hierop klikt, zie je het volgende:
- Settings
- Account Management
- More From Netgear
- Support
- About
- Add Satellite
- Set up a new Orbi system
- Reboot
Laten we de opties even kort doornemen, van boven naar beneden.
Als je op Device Manager klikt dan kom je in het menu waar je kunt zien welke apparaten er op dat moment verbonden zijn. Wat ikzelf heel handig vind, is dat je met het schuifje erachter direct de internettoegang kunt ontzeggen aan het apparaat. Wat mij verder opvalt is dat de icoontjes die ervoor staan goed kloppen bij het daadwerkelijke apparaat. Zo zie ik bijvoorbeeld een laptopje als het om een laptop gaat, maar ook een YouTube logo als het om de Nvidia Shield Android Tv gaat. Ook zie je naast het schuifje staan of het om een bekabeld apparaat of een WiFi verbonden apparaat gaat. Het menu geeft een goed overzicht en is wederom gebruiksvriendelijk en gemakkelijk in gebruik.
Ik heb het getest door het schuifje opzij te schuiven. Ik verloor meteen het internet op mijn computer. Er zit dus geen refresh tijd op of iets dergelijks. Toen ik het schuifje opzij schoof, had ik nog geen seconde later weer internet. Het voelde heerlijk om zo de controle te hebben over de apparaten binnen mijn netwerk. Zeker ook als je pubers in huis hebt die niet naar beneden willen komen.
Onder het menu Security & Support krijg je te zien welke apparaten er beschermd worden door Netgear armor. Daarnaast geeft de app ook aan of er beveiligingsproblemen zijn. Normaal gesproken vind ik dit allemaal geen hele interessante functies, want er worden vaak toch dingen aangegeven waar je niet zoveel aan hebt. Toch had ik er in dit geval wel wat aan. Blijkbaar had mijn versterker een update nodig. Ik had dit vorige week nog handmatig gecontroleerd en ik ging er eigenlijk vanuit dat er geen update meer zou komen. Netgear Armor gaf aan dat er een update beschikbaar was. Ik heb het gecontroleerd en het bleek te kloppen. Dit verraste mij in positieve zin.
Verder geeft de Netgear Armor app suggesties welke instellingen te veranderen. Denk hierbij aan het inschakelen van een gastnetwerk, het inschakelen van meldingen of het inschakelen van 'anywhere access'.
Als je op Internet Speed klikt dan kom je in een menu waarbij je intern een speedtest kunt draaien. Ik heb niet kunnen ontdekken met welke server de Orbi dan contact zoekt. Als je een speedtest doet, dan doe je een speedtest van de bekabelde snelheid naar het internet toe. Het gaat dus niet om de WiFi van het apparaat waarmee je het test. Bovenin kun je ook nog klikken op history om zo te kijken welke uitslagen van andere speedtests er waren. In een submenu kun je er nog voor kiezen om de ping wel of niet te laten zien.
Zodra je op de tegel Network Map klikt, kom je in hetzelfde menu als dat je op de satelliet op het bureaublad klikt. Je ziet dus een map met een wereldbol, de hoofdrouter en daaronder weer de verschillende nodes met groene of rode streepjes ertussen. Je kunt niets verschuiven in dit menu. Persoonlijk had ik het wel tof gevonden als er een soort simpele interface zou zijn waarin je je eigen huis na zou kunnen tekenen en vervolgens daarin de nodes op hun plek kunt slepen. Misschien nog iets voor Netgear om aan te werken. Je kunt wel op een node klikken. Er opent zich dan een nieuw menu. Je kunt dan nog specifieker zijn welke apparaten met welke node verbonden zijn. Ook hier kun je met het schuifje een apparaat van internettoegang voorzien of van het internet afhalen.
Onder de tegel WiFi Settings vind je uiteraard de WiFi instellingen. Je ziet de naam van het WiFi netwerk met daaronder de bolletjes van het wachtwoord. Je kunt op het oogje achter de bolletjes klikken om zo het wachtwoord te tonen. Daaronder kun je de WiFi delen door middel van een QR-code of door middel van een tekstbericht. Dit tekstbericht kun je delen via de gebruikelijke methoden op de telefoon (Whatsapp, SMS, Mail, AirDrop, Messenger, etc.). Er wordt letterlijk een tekstbericht met daarin de WiFi naam en wachtwoord verstuurd. Stel dat je een moeilijk WiFi wachtwoord hebt met hoofdletters en andere leestekens, dan kan dit handig zijn. Persoonlijk zou ik dan kiezen voor de QR-code.
Helemaal onder in dit menu vind je nog de beveiligingsmethode. Deze staat standaard ingesteld op WPA2/WPA3-personal, maar kan nog worden aangepast naar enkel WPA3-personal. De 6Ghz WiFi ondersteunt enkel WPA3 encryptie.
Via de tegel Guest WiFi kun je het gastnetwerk aanzetten. Deze staat standaard uit in tegenstelling tot het IoT-netwerk. Als je dit aanzet dan wordt de standaard WiFi naam gebruikt met daarachter -Guest. Het wachtwoord is standaard Password123, maar dit kan natuurlijk veranderd worden. Wat ikzelf wel een leuke toevoeging vind, is hoe lang je toegang geeft tot het gastnetwerk. Dit geldt dan voor alle apparaten op het gastnetwerk. Ook hier kan het netwerk gedeeld worden via een QR-code of een tekstbestand. Standaard is de beveiligingsmethode WPA2-personal. Deze kan nog veranderd worden in WPA3-personal en WPA2/WPA3-personal.
De functie Traffic Meter staat standaard uit. Deze functie zorgt ervoor dat je kunt zien hoeveel data er gebruikt wordt en door welk apparaat.
Via de tegel Support kun je ondersteuning vragen. Zo kun je chat ondersteuning of telefonisch ondersteuning aanvragen.
Bovenin dit menu staan drie tegels: details, resources en my cases.
Onder de details vind je de garantie en hoe lang je nog gebruikmaakt van Netgear armor. Onder resources vind je verschillende video's, artikelen en het forum welke je kunnen helpen bij bijvoorbeeld de installatie van de Orbi 970. Onder my cases vind je open of gesloten zaken die je hebt opgenomen met Netgear.
Hopelijk geeft bovenstaande een goed beeld van wat er in de basismodus kan en wat er standaard aan staat. Met bovenstaande installatie werkt het internet, doet de WiFi het en de apparaten vinden elkaar onderling.
- Geavanceerde modus, app-gebruik en webinterace
Dan de meer geavanceerde instellingen. Dit zijn de volgende:
- Settings
- Account Management
- More From Netgear
- Support
- About
- Add Satellite
- Set up a new Orbi system
- Reboot
Ook deze lopen we allemaal langs.
Om te beginnen met de settings. Zodra je hierop klikt, kom je in een submenu. Hierin kun je de router settings, WiFi settings, Security, Anywhere Access en Data Collection aanpassen.
Onder het menu router settings kun je de algemene instellingen van de router zien. Het menu router settings is onderverdeeld in router information en internet port. Zie de afbeelding hieronder wat er dan te zien is.
Uiteraard zie je normaal gesproken wel het MAC-adres en Serienummer staan. Deze heb ik voor de review weggehaald.
Anywhere Access
Anywhere Access is, zoals de naam al zegt, de inlogmethode om overal ter wereld toegang te krijgen tot de router. Dus in plaats van dat je inlogt met een lokaal IP-adres, log je nu in met een gebruikersnaam en wachtwoord.
Data Collection
Data collection staat standaard aan. Dit geeft Netgear de mogelijkheid om logs te verzamelen zodat deze kunnen helpen bij het oplossen van problemen.
In het Account Management menu wordt eerst gevraagd om in te loggen op je Netgear account. Zodra je dit gedaan hebt, kom je in eigen persoonlijke omgeving. Hierin kun je je eigen profiel aanpassen. Denk hierbij aan het aanpassen van je naam, email adres en kun je aangeven hoe je aangemeld wilt worden. Dit is meer op een hoger niveau dan dat je daadwerkelijk instellingen aan de Orbi zelf verandert.
Bij het menu More From Netgear worden de apps Nighthawk en Insight getoond. Feitelijk wordt de suggestie gedaan om die apps te downloaden. Volgens Netgear heb je met de Nighthawk app een geavanceerde manier om met de WiFi om te gaan. De Insight app biedt 'een revolutionaire draadloos netwerk toezicht en beheer voor kleine bedrijven'. Persoonlijk gebruik ik deze apps niet. Met de standaard Orbi app en met de webinterface kun je alles aanpassen wat je wilt.
Als je via de streepjes op Support drukt, kom je precies in hetzelfde support menu als dat je dit via de tegels doet van het bureaublad van de app.
Via About zie je de app versie net als die firmware versie, het serienummer van de router en het model nummer.
Ook kun je kiezen voor Add Satellite. Zodra je hierop klikt, kun je nog een Netgear node toevoegen. Er wordt nog een suggestie gedaan waar je het beste de node neer kunt zetten. Zodra je dit proces start, zal de nieuwe node automatisch opgezocht worden en toegevoegd worden aan het netwerk. Dezelfde netwerkinstellingen worden automatisch ingesteld net als dat de node zo wordt ingesteld dat deze dezelfde WiFi uitstraalt als de rest. Het toevoegen van een nieuwe node heb ik als een erg gemakkelijk proces ervaren. Dit is, naast de hoge snelheid, een sterk punt van de Orbi 970.
De oplettende lezer zal merken dat er bepaalde functies missen. Denk bijvoorbeeld aan QoS. Dit lijkt dan ook niet in te stellen te zijn in zowel de mobiele interface als de webinterface. Netgear heeft er wel voor gekozen om via de mobiele interface de basis in te kunnen stellen en via de webinterface de meer geavanceerde instellingen te kunnen doen. Ik begrijp wel waarom Netgear ervoor kiest om deze te splitsen. Over het algemeen zijn Deco sets gemaakt voor gebruiksvriendelijkheid en gebruiksgemak. Dat de meest populaire instellingen dus via de app te doen is, is wat mij betreft een logische keuze. Toch valt er voor de meer geavanceerde gebruiker ook een heleboel in te stellen. Dit kan dus via de webinterace.
In de webinterface heb je twee soorten menu's. Je hebt het basismenu zoals hieronder en een meer geavanceerd menu. Via het basismenu kun je eigenlijk niet heel veel meer instellen dan dat je in de Orbi app kunt doen. Via het geavanceerde menu kun je veel meer instellen.
Hieronder een afbeelding van de meer geavanceerde instellingen.
Zoals je aan de linkerkant van het menu kunt zien, zijn hier vele instellingen aan te passen. De instellingen die je hier ziet staan, zijn niet aan te passen in de app. Denk hierbij aan port forwarding/port triggering en het instellen van VLAN's.
Port triggering
De functie port triggering kan enkel via de webinterface. Deze staat onder de geavanceerde functies.
Ook hier is het zo simpel als de service aangeven, de naam aangeven, de poorten aangeven en aangeven op welke IP-adres.
VLAN
Vanzelfsprekend kun je ook VLAN's instellen. Zo heb ik er zelf voor gekozen om de VLAN 300 in te stellen. Op deze manier ontvang ik direct internet op de Orbi zelf en kan ik het Odido modem er volledig tussenuit laten. Het instellen van een VLAN gaat ook gemakkelijk.
Overige geavanceerde instellingen
Zoals je kunt zien kun je nog veel meer aanpassen. Denk hierbij aan de Wireless Settings, Dynamic DNS, VPN services, IPv6, et cetera.
Als je in de webinterace op Advanced klikt en dan nog een keer op advanced, dan opent zicht het volgende menu.
Ook hier valt wederom op dat je de Orbi 970 precies zo kunt instellen als je dat zelf wilt. Voor de leek worden de standaard instellingen via de installatiewizard ingesteld. Via de mobiele interface kun je snel de meest veelzijdige functies instellen en via bovenstaande webinterface kun je meer geavanceerde instellingen doen. Dat Netgear ervoor heeft gekozen om ook nog een goede webinterface te maken, vind ik een groot pluspunt!
- Testmethode, prestaties en stroomverbruik
Testmethode
In dit hoofstuk test ik zowel de bedrade internetsnelheid, de WiFi snelheid en de gemiddelde ping resultaten. Ook test ik het stroomverbruik. Dit doe ik in verschillende scenario's. Zo vind ik het interessant om te weten hoeveel stroom de Orbi 970 verbruikt in de slaapstand en tijdens een actieve periode. Ik test dit door een groot bestand door te sturen naar mijn NAS en tegelijkertijd een WiFi speedtest te doen in de hoop dat de Orbi 970 dan (veel) stroom verbruikt. Deze resultaten zal ik hieronder belichten.
De Orbi 970 heeft een 10 GbE WAN-poort en een 10 GbE LAN-poort. Alles in mijn huis is minimaal Cat6E of hoger. Ook mijn NAS heeft een 10 GbE LAN-poort. De testsnelheid zal dan ook gedaan worden via een volledig 10 GbE netwerk. Ik voeg een screenshot toe van een gemiddelde test.
De speedtests worden gedaan via Speedtest.net met zowel mijn iPhone SE (2022) als met een Galaxy Tab S6. Beide apparaten hebben geen WiFi 7. Ik heb geen apparaten met WiFi 7 in huis. Beide apparaten zullen dus terugvallen op WiFi 6E welke de Orbi 970 ook ondersteunt. Ook hier voeg ik een screenshot toe van een gemiddelde speedtest.
Prestaties
De bedrade snelheid is als volgt.
De WiFi snelheid heb ik getest op verschillende afstanden. De bovenste twee resultaten zijn van mijn iPhone SE 2022. De onderste twee resultaten zijn van een Google Pixel 8 telefoon. De linkerhelft van de speedtests zijn in dezelfde ruimte gedaan op een afstand van ongeveer 3 meter. De rechterkant van de speedtests zijn gedaan op een grotere afstand met daartussen een stenen muur of enkel gipswanden.
Zoals op bovenstaande afbeeldingen te zien is, kan de Netgear Orbi 970 prima snelheden aan. Zeker de bedrade snelheid was fenomenaal. Ik neem 1000 Mbit download en 1000 Mbit upload af. De bedrade speedtest komt daar ruim boven. Het voelde alsof de Orbi 970 nog wel door kon pompen, maar geremd werd door mijn provider.
De WiFi snelheden zijn wat mij betreft ook meer dan prima. Theoretische snelheden van 1 Gbit via de WiFi is leuk, maar heb je praktisch gezien nooit nodig. Toch haal ik al met mijn 'oude' iPhone SE uit 2022 een WiFi snelheid van zo'n 711 Mbit download en 636 Mbit upload in het beste geval en zelfs op een flinke afstand van beide nodes haalde ik alsnog 204 Mbit download en 193 Mbit upload. Dit is meer dan genoeg voor meerdere 4K HDR streams tegelijkertijd. Met de telefoon van mijn vrouw, de Google Pixel 8, haalde ik nog hogere (download)snelheden. Tot wel 805 Mbit downloadsnelheid en 366 Mbit uploadsnelheid. Op een grotere afstand nog steeds 571 Mbit download en wonderbaarlijk genoeg 606 Mbit upload. Beide telefoons maken nog niet eens gebruik van de WiFi 7 mogelijkheden van de router. Als je dit dus op je telefoon of tablet hebt, dan haal je zelfs nog hogere snelheden en is het bereik van de router nog hoger. Ik ben meer dan te spreken over de internetsnelheid van de Orbi 970. Het bedrade internet is ongelooflijk snel en de WiFi snelheid en het bereik is meer dan prima. Als je gewoon een fantastisch internetsysteem wilt hebben waarop je gemakkelijk meerdere nodes aansluit, dan hoef je je bij de Orbi 970 geen zorgen te maken.
Naast de bedrade speedtest en de WiFi heb ik ook nog de doorvoersnelheid richting mijn NAS getest. Alle apparaten beschikken over een 10 Gbit adapter, zo ook de Orbi 970. Alle kabels zijn minimaal Cat6A of hoger. Ik schreef weg van een snelle M.2 SSD naar een snelle U.2 SSD in de NAS. Dan behaal je constant de volgende (bizarre) snelheid.
De Netgear Orbi 970 is prima in staat om de volle 10 Gbit snelheden te benutten. Zo worden grote bestanden in een mum van tijd overgeschreven naar het doelapparaat.
Stroomverbruik
Het stroomverbruik meet ik met een stroommeter. Zoals hierboven gezegd heb ik het stroomverbruik getest tijdens een inactieve periode (idle) en een actieve periode. Hieronder de resultaten.
Zoals je kunt zien, verbruikt de Orbi 970 op dat moment 24.8 Watt/u. Dit was tijdens dezelfde schrijfactie zoals hierboven via de 10 Gbit verbinding. Het verbazingwekkende was dat het stroomverbruik amper omhoog ging tijdens een schrijfactie tegenover idle. Ik heb nog een WiFi speedtest erbij gedaan op hetzelfde moment. Toen schoot het stroomverbruik even omhoog richting de 29 Watt/u. Ik denk dat je wel kunt zeggen dat dit systeem van twee nodes 1 kWh tot 1.5 kWh per dag verbruikt aan stroom. Persoonlijk vind ik dit niet heel veel. Zeker niet aangezien de stroomprijs tegenwoordig niet heel hoog is en vele huishoudens zonnepanelen hebben. Dan haal je het stroomverbruik er zo uit.
- Conclusie
Voordelen
De Orbi 970 heeft vele voordelen waaronder de fantastische WiFi snelheid. Zowel dichtbij een node als verder weg ervan. Dankzij de quad-band technologie (wireless backhaul) heeft de Orbi 970 een sterke verbinding met de andere nodes/satellieten in huis. Ze kunnen ook bedraad op elkaar aangesloten worden. De WiFi blijft sterk en stabiel. Uiteraard beschikt de Orbi 970 over WiFi 7. Ook de bedrade internetsnelheid is hoog en de ping juist erg laag. Dankzij de 10 GbE ethernetpoorten, ben je als consument ook nog eens op de toekomst voorbereid. De doorvoersnelheden van de NAS zijn bizar hoog met een stabiele 1 GB/s (gigabyte, niet gigabit) aan snelheid.
De Orbi 970 is te configureren met de mobiele app en via de webinterace. Via de webinterface kun je net nog even meer dan met de app. Ik vind vooral de balans goed gekozen tussen gebruiksgemak en veelzijdigheid. Hiermee bedoel ik dat je met de app daadwerkelijk de meest gangbare instelling kunt aanpassen, maar dat je even een laptop erbij moet pakken als je meer geavanceerde instellingen wilt veranderen. De aanwezigheid van een webinterface vind ik een groot pluspunt van de Orbi 970.
De Orbi nodes voelen lekker zwaar en zijn aan de grote kant. Persoonlijk stoor ik mij hier niet aan, maar houd er wel rekening mee.
Al met al valt op dat het gebruiksgemak ontzettend hoog is. De mobiele interface is zeer overzichtelijk en gebruiksvriendelijk en de webinterface biedt nog meer mogelijkheden voor geavanceerd instellen.
Nadelen
Het grootste nadeel van de Orbi 970 is de prijs. Op dit moment betaal je €1699 voor een set van twee. Dit is natuurlijk ongelooflijk veel geld voor een routersysteem. Maar ja, voor de Ferrari onder de routers betaal je nu eenmaal veel geld. Je krijgt er dan ook een fantastische routerset voor.
Daarnaast vind ik dat je, voor een routerset van €1699, meer ethernetpoorten mag verwachten. Op de hoofdrouter heb je (naast de WAN-poort) vijf ethernetpoorten. Op de andere satelliet heb je in totaal 3 ethernetpoorten waarvan je er wellicht al één gebruikt voor de bedrade backhaul. Hierdoor is de kans groot dat je er alsnog een (10 GbE) netwerkswitch bij moet kopen.
Een ander nadeel vind ik dat je een hoofdrouter hebt. Hierdoor moet deze op een bepaalde plek in huis worden geplaats waar je wellicht niet je hoofdknooppunt zou willen hebben. Denk van tevoren dus goed na waar je de hoofdrouter wilt plaatsen.
Wil je deze fantastische routerset van mij overnemen? Kijk dan op Tweakers bij 'Vraag & Aanbod' of op Marktplaats.
Bijlagen
Laatst bewerkt: